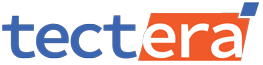Wants to know how to add Facebook pixel to WordPress?
Facebook Pixel is a less-known yet powerful analytics tool that helps website owners track user metrics. You can monitor user behavior, optimize ads, and measure the effectiveness of marketing campaigns. Integrating Facebook Pixel with your WordPress site can provide invaluable insights into promotions.
You can effectively implement those insights to enhance your overall online presence for success. This guide dives deep into the simplified process of adding Facebook Pixel to WordPress a site, step by step.
What Is Facebook Pixel?
It’s a snippet of code from Meta that you embed in your website. It collects data on user interactions like page views, form submissions, purchases, and many more. Such insights allow advertisers to –
- Track Conversions – Measuring the success of campaigns by analyzing actions taken on your site.
- Retarget Visitors – Displaying advertisements to users who have already visited your website.
- Optimize Campaigns – Adjusting the advertising strategies based on current/potential user behavior.
- Create Lookalike Audiences – Targeting new customers similar to or close to your existing audience.
Prerequisites for Adding Pixel to WordPress
- Facebook Ads Manager account.
- Knowledge of metrics (purchases, leads, page views).
- Admin access to WordPress website.
There are two fundamental methods to add Facebook Pixel to your WordPress site –
- Plugin (simplified method for non-technical users).
- Manual addition (recommended for more control).
A. Initial (Common) Actions
Step #1 – Set Up Facebook Pixel
- Log in to your Facebook Ads Manager.
- Navigate to Events Manager.
- Click Connect Data Sources > Web > Facebook Pixel.
- Give your Pixel a name.
- Enter your website URL (optional).
- Click on Create Pixel.
Step #2 – Get Your Facebook Pixel Code
Access your unique Pixel code snippet by –
- Selecting the Pixel you just created In Events Manager.
- Clicking Set Up > Install Pixel > Manually Add Pixel Code to site.
- Copy the code snippet provided by Facebook (Meta).
B. Pixel Code Insertion
## Method 01 – Plugin Installation
Step #01 – Choosing a Pixel Plugin
Popular plugins include – PixelYourSite, Facebook for WordPress, and Insert Headers and Footers.
Step #02 – Installation and Activation
- Go to the WordPress dashboard.
- Navigate to Plugins > Add New.
- Search for a preferred plugin (PixelYourSite).
- Click Install Now and then Activate.
Step #03 – Configure the Plugin
- Open the plugin settings from the WordPress dashboard.
- Paste the Facebook Pixel ID (Events Manager) into the designated field.
- Save the settings.
- Test the Pixel using the Facebook Pixel Helper browser extension.
## Method 02 – Manual Code Addition
Approach 01 – Add Pixel Code to the Header
- From the WordPress dashboard, go to Appearance > Theme Editor.
- Select the header.php file of your active theme.
- Paste the Pixel code before the `</head>` tag.
- Save all the changes.
Approach 02 – Use a Header/Footer Plugin
- Install and activate a plugin like Insert Headers and Footers.
- Navigate to the plugin settings.
- Paste your Pixel code into the Header section.
- Save all the changes.
Approach 01 and Approach 02 are just alternatives to each other.
C. Following (After Code Setup) Steps
Step #04 – Configure Events for Tracking
Events are specific actions you want to track, like Page Views, Add to Cart, and Purchases.
- Standard Events – Facebook Pixel automatically tracks some events, like page views. Add more standard events by including extra code snippets in your Pixel setup.
- Custom Events – You can create custom events for advanced tracking. This requires adding event-specific code snippets and configuring them in the Events Manager.
Step #05 – Verify and Test the Pixel
- Use the Facebook Pixel Helper – Install the Facebook Pixel Helper browser extension. Now, visit the site and check whether the Pixel is firing correctly.
- Test Events in Events Manager – Navigate to Events Manager > Test Events. Enter your website URL and verify that the events are being tracked.
Troubleshooting Common Issues
- Duplicate Events – Avoid placing the Pixel code multiple times on the same page.
- Pixel Not Firing – Ensure the code is correctly placed in the header. Also, verify your Pixel ID matches the one in Events Manager.
- Plugin Conflicts – Disable other plugins temporarily to identify conflicts.
Tips for Effective Facebook Pixel Usage
- Enable Advanced Matching – Improve tracking accuracy by including user information like email and/or phone numbers.
- Update Regularly – Always keep your Pixel code and plugins up-to-date to ensure compatibility.
- Track Key Metrics – Focus on events that exclusively align with your business goals, such as purchases or form submissions.
Integrating Facebook Pixel to WordPress is straightforward, even in its simplified depiction. Such an easy addition, however, offers significant benefits for tracking and optimizing ad campaigns. Whether it’s a plugin for simplicity or manual insertion for control, the insights from Facebook Pixel can help you make data-driven decisions and accomplish your business goals.
Contact Tectera who offers social media marketing in Sri Lanka for more information.