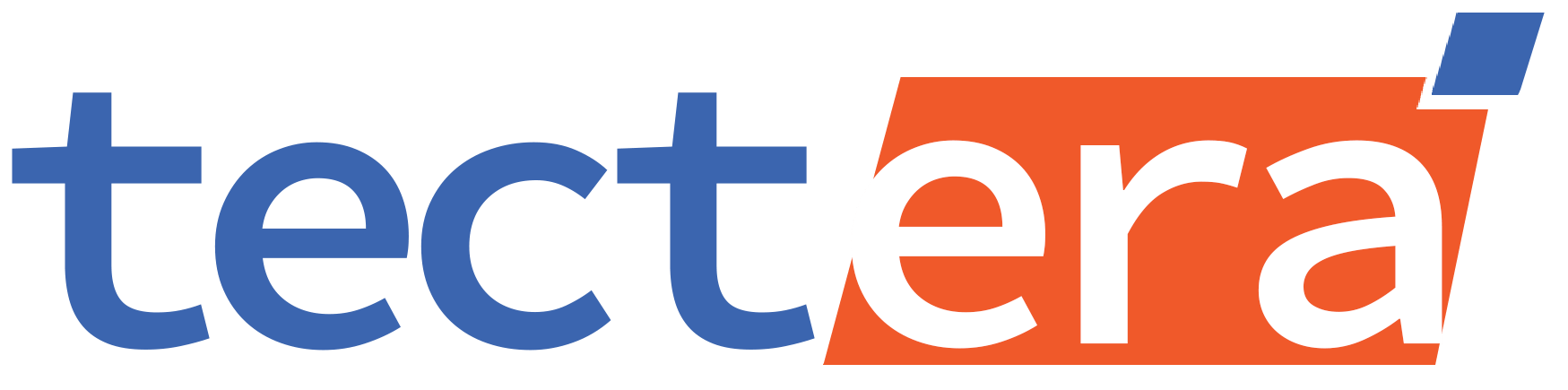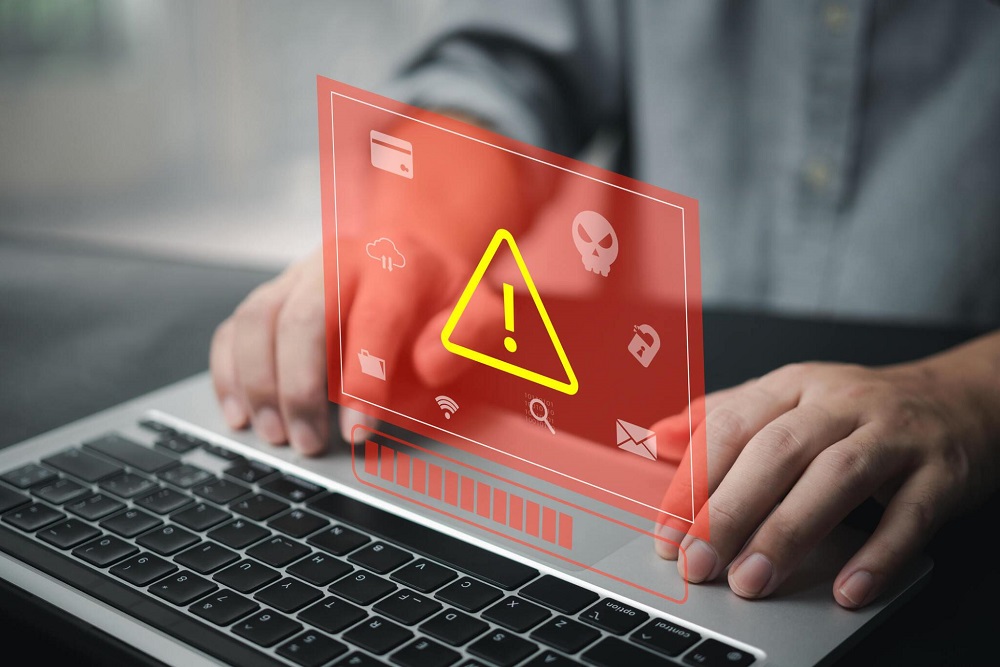Wants to know how to clean WordPress website from malware?
WordPress runs more than 43% of all websites on the internet. Malware is frequent among websites that use content management systems. It’s reasonable to be worried when you receive warnings from reliable sources or see unexpected activity on your WordPress site, including alerts from tools like Google Search Console and other credible monitoring services.
Though regular maintenance might help prevent harmful malware from infecting your website, you may still become a victim of an attack. However, before you hire a WordPress virus removal service, try Googling for “how to remove malware from my WordPress site.”
Fortunately, there are methods for protecting your data in the event of a hijacked website. Here’s how to remove malware from your WordPress website in ten simple steps.
Scan Your Website for Malware
First and foremost, examine your website if you suspect it contains an infectious or malicious file. However, Google offers a variety of website scanning plugins. From there, you may select a trusted one and begin the website scanning procedure.
Following the successful scanning procedure, you will receive some points for your website. In this manner, you can decide what to do next.
Create a Backup
Before doing anything, make sure you have a backup of your website. Otherwise, you will lose all of your crucial documents and data. So, make sure you have a solid backup of your WordPress website.
However, you may accomplish this in two ways. First, if you do not have access to your site, follow these instructions:
- Navigate to File Manager, then click on the public_html directory and select Compress. Next, save it to your computer by right-clicking on the archive and downloading it.
- Next, click FTP – go to Site Manager > Connect, and then download the folder using the same procedure as described previously.
- Second, assuming you have access to your website, you may use any WordPress backup plugin in this instance. Then follow the instructions.
Isolate and Remove Malware
If you have discovered malware in certain themes or plugin files, or if they look suspect due to recent alterations, you must clear them. Themes and plugin files may be located in the WP-content directory. To discover any strange code, go through each of these files one at a time and compare them to new downloads.
Keep in mind that not all modifications to files are negative. If you have altered any of your extensions, it will appear as additional code in these files. You have now cleansed your WordPress site. However, if you do not eliminate the source of the infection, your WordPress website is likely to become infected again. To protect your WordPress site from future threats, delete any backdoors.
Backdoors are flaws in website coding that allow hackers to introduce malware and obtain access to your site. You can look for typical backdoor keywords or phrases like eval, preg_replace, str_replace, base64_decode, gzinflate, and remove them if you discover them.
The keywords listed above can also be found in website code and may not be associated with malware. If you are not an expert in clean-ups, you should utilize a WordPress virus removal plugin for this task.
Clean Up the Database
If you have discovered malware in certain themes or plugin files, or if they look suspect due to recent alterations, you must clear them. Themes and plugin files may be located in the wp-content directory. To discover any strange code, go through each of these files one at a time and compare them to new downloads.
Keep in mind that not all modifications to files are negative. If you have altered any of your extensions, it will appear as additional code in these files. In addition to the files, you must delete malware from the WordPress database tables. This requires the usage of your database administration panel. Once you’ve logged into the admin panel, scan for any strange information.
Once you’ve located the table containing questionable material, open it and manually remove the content. Once you’ve completed this, test your website to ensure that it is still operational.
Reinstall WordPress
Now, you need to download a new WordPress version for your website. And you will see that a zip file will be saved on your PC.
Next, open your file manager, click Upload Files, and pick the downloaded zip file. After uploading, right-click or pick the Extract option. Next, give the directory a name. Finally, copy everything else, including the zip file or publisc_html. That is it!
Change All Passwords
If your website has several users, you must update their passwords individually. Otherwise, these accounts may put your website at risk. Log into your website and reset all user names and passwords. If you see any users you don’t recognize, your database has been infiltrated, and you should see an expert to ensure that no undesirable code has been left in it.
Secure User Accounts
After cleaning up your database and files, you should protect all of your user accounts. If the infection is entered through one of the user accounts, your website might get reinfected. Also, look for any duplicate or questionable user accounts that you may need to establish. Delete any such suspicious accounts that you come across.
Update WordPress and Plugins
One of the most popular ways for hackers to get access to WordPress sites is by using outdated software. Another strategy to avoid malware assaults is to keep your website up to date. This step ensures that your website has up-to-date security features and fixes.
To upgrade WordPress core, go to your dashboard and select Updates. If there is a new version of WordPress available, you will receive a notification at the top of the screen. To install the newest version, click the Update button.
upgrading your plugins and themes is equally vital as upgrading WordPress itself. Most plugin and theme authors offer security updates on a regular basis.
You may do this by entering into your WordPress site and selecting the Updates tab. Any accessible plugin or theme upgrades will be shown beneath the main WordPress version updates.
Then click the Update Plugins or Update Themes option to install the most recent versions. If you wish to automate this procedure, you may utilize Jetpack’s Automatic Plugin Update option. It will automatically install new versions of WordPress, plugins, and themes as soon as they are available.
To enable this feature, first install and activate the Jetpack plugin. Once connected to your WordPress.com account, go to Jetpack → Settings → Writing.
Next, navigate to the Automated Updates section at the bottom of the page and choose which sorts of updates you wish to enable: WordPress Core Updates, Plugin Updates, or Theme Updates.
When you are finished, remember to save your modifications. You may also manage updates from the Activity Log page. You may use the Update All button to execute them all at once.
Install a Firewall
The number of vulnerabilities exploited by attackers is increasing every day. Attempting to keep up might be difficult for administrators. Website firewalls were designed to offer a perimeter defense system for your WordPress site, and they may assist in filtering out dangerous requests to your server.
Benefits of employing a website firewall include:
- Prevent Future Hacks: A website firewall helps defend your site from future assaults by recognizing and blocking known hacking methods and behaviors.
- Hackers swiftly attack weaknesses in plugins and themes, and new ones are constantly developing (known as zero-day exploits). A good website firewall will fix flaws in your website software even if you still need to update security upgrades.
- Prevent Brute Force Attacks: A website firewall should prevent unauthorized access to your wp-admin or wp-login pages, ensuring that brute force automation cannot be used to guess your password. Several measures are employed to assist avoid brute force assaults, including time delays, restricting login attempts, blocking IP addresses, and more.
- DDoS attacks are attempts to overwhelm your server or application’s resources. A website firewall ensures your site’s availability by detecting and preventing all sorts of DDoS assaults.
- Performance Optimisation: Most WAFs will provide caching to improve global page performance. This keeps your visitors pleased and has been shown to reduce bounce rates while increasing website engagement, conversions, and search engine rankings.
Monitor Your Website Regularly
Regularly monitor website activity and file updates. Establish a routine for periodically changing passwords, making it a proactive rather than reactive response to security problems. Stay up to speed on theme and plugin developer releases, especially if security upgrades are indicated, and swiftly install such changes to your website.
Conclusion
WordPress is a flexible and powerful CMS, but because it is so popular, hackers occasionally attack sites that utilize it. One of the most serious hazards to WordPress websites is malware. There are several security risks you may encounter. Malware is one of the key difficulties that can cause significant damage to your website. It has the potential to destroy all confidence and trust in your WordPress site, causing harm to both you and your users. Consider the essential tips and steps of how to remove Malware from your WordPress website.
Contact Tectera to clean WordPress website from malware.


Editorial Staff at Tectera are experts on web design, SEO, Social media, App and Software.